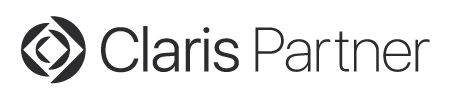MBS FileMaker Plugin Installation Windows English
Installation of MBS FileMaker Plugins for Windows in English.
All movies macOS English Windows English macOS Deutsch Windows Deutsch Watch on YouTube. InstallationWinEN.mp4 (126M)
Text
Welcome to this video. My name is Stefanie Juchmes and I want to show you today how you install the MBS Plugin for FileMaker Client on your Windows. we download the Plugin file from the website of monkeybread Software. The URL is www.monkeybreadsoftware.com. We find the MBS FileMaker Plugin in the tab FileMaker Plug-ins. Down here you see the download section.
We can choose between two Data formats. We have a Zip Archive and an Apple Disk Image. Both packages have the exact same content. We choose the Zip archive. With a click we start the download. This can take a few minutes. Meanwhile I show you the documentation. Therefore we click on the tab „Function Reference“. Now we see the components of the MBS FileMaker Plugin. If we click on one of this components, we get a list of all functions in this component. In the individual function we find a description about this function. Here you can see the platforms on which the function can be used. Here you see how to call the function in combination with its parameters. In the table we find informations about each parameter in detail. Also we see what the function returns . Here we see a more detailed description about what the function does and on which points we need to pay attention. Often you will find an example here that shows you how to use this function in a project. This documentation is a very helpful tool for working with the MBS functions.
After the download completes, we open it. The download is checked and unzipped. We see the content of the folder. Additional to the Plugin, the folder contains the documentation and an example folder with a lot of examples that you can use in yours solutions. Here we have the Plugins for different platforms. Today we want to use the windows Plugin.
We perform a double click on the folder and we see that we have a 32 bit and a 64 Bit Plugin file. But we don’t need to think about which file we need to copy to FileMaker, because we can copy both files and start FileMaker. In the preference Dialog, in the Tab Plugins we click the button Show Plugin Folder. The folder opens and we paste the plugin file. Then we close FileMaker and reopen it. We open the preferences of FileMaker and see that the MBS Plugin is activate as has a checked checkbox. If you have a license for the MBS FileMaker plugin you got a license code by Mail. The Email will looks similar (Show). If you want to use the license in all your projects, you open the Data viewer and write this line, customized for your own key. MBS( "StoreRegistration"; Licensee Name; component; License Type; Expire Month; Serial number ). On our website you can apply for a trial license. Click on trial license in the navigation and complete the form. The trial license is only working for a few weeks. Please don’t sell or deliver solutions with this trial license. After we check and approve your trial license we send you an email with the license key and the other informations. You also can test all functions without a trail license.
Now we want to use one function from the MBS Plugin. We create a new project and open the Script workspace. We add a new script to the project. We give its a new name. In the Script step section we see a script step MBS Plugin. In this Script we want to get the version of the Plugin in a Custom Dialog. The Version of the Plugin can be seen in the preference dialog, but the function is useful for example for autoupdates on a server. At first we set a variable, because we want the result value of this function. In the value we edit the MBS Function. We start every MBS Function with the call of the Function MBS. Then as the first Parameter we set the function name as a text. For our function the function name is „Version“. If we have more parameters we add them, separated by semicolons behind the function name. But this function doesn’t use more parameters and we click OK. We can show the custom dialog and get $r as result text. We save our script and run it. We see that we have Version 9.5.0 with Build number 9. If you have Questions about the MBS FileMaker Plugin, you can visit the FAQ section on our website or write us a Mail. We look forward to help you. I wish you a lot of fun with the MBS FileMaker Plugin. Thank you for watching this video.
Watch other FileMaker videos:
 | MBS FileMaker Plugin - Valencia 2024 (English) 47:15 minutes |
 | MBS FileMaker Plugin - EngageU 2023 (English) 23:54 minutes |
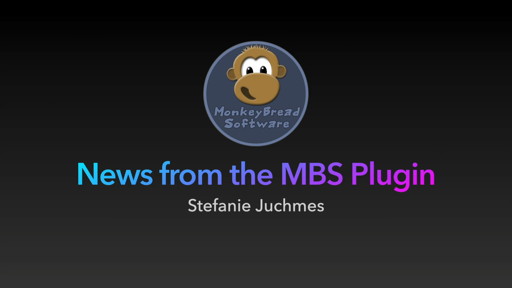 | MBS FileMaker Plugin - Rome 2023 (English) 18:16 minutes |
 | MBS FileMaker Plugin - Sydney 2023 (English) 3:39 minutes |
 | MBS FileMaker Plugin Update 2022 Deutsch (German/Deutsch) 24:20 minutes |
 | MBS FileMaker Plugin Update 2022 (English) 20:25 minutes |